The Joy of Photoshop: How Adobe's New Generative Fill Has Made Digital Editing Simple
Adobe Photoshop is a strange, complicated and often intimidating beast of a program. It revolutionized the digital image software market in the early nineties, and it has dominated the field ever since thanks to a creeping and endless bloat of features. Every year, Adobe has made Photoshop more complicated, arcane and intimidating… until this year’s release. With the upcoming Generative Fill feature, huge swathes of complicated workflow practices have been rendered useless with one update, and it has never been easier to become a Photoshop expert!
At the time of writing, these new AI features are not available on the public Photoshop release. Until Adobe launches the 2023 release of Photoshop, you’ll only be able to access the new features in the Beta version, downloadable from the main Adobe Creative Cloud app. Like most Betas these days, it's extremely stable, and once you have it installed you'll never go back to the old ways!
FILLING THE LAYER CAKE
Seasoned Photoshop experts will be aware that Adobe has been using AI tools in Photoshop for many years now. “Content-Aware Fill” was launched in 2019, using AI techniques to fill selections, and AI-powered background masking and subject selection has been around even longer. The new update takes these hugely useful functions and places them front and center in a new window called the “contextual task bar”; which you can toggle in the Windows menu item.
"The brand new social experience where you activate your gaming skills as you train like a spy."
- TimeOut
Take on thrilling, high-energy espionage challenges across different game zones.

Being “contextual” - a buzzword that Adobe are very fond of - the exact contents of this bar will change depending on the image and tools you have selected. By default, with a single image layer and nothing selected, it will offer you options for “select subject” and “remove background”. Both of these will cause the AI to calculate what the main subject of the composition is supposed to be; if you opted for “select subject” it will merely draw a selection around that person or object, whereas “remove background” will create a Layer Mask obscuring everything else (which you can then manipulate should you require more precise control). EIther way, you’ll be left with the main subject selected. These two tools are the bread and butter of the main AI workflow in Photoshop, and they both lead to the same place - an image with a selected area. And you’ll note the “contextual task bar” has altered to respond to this new state…
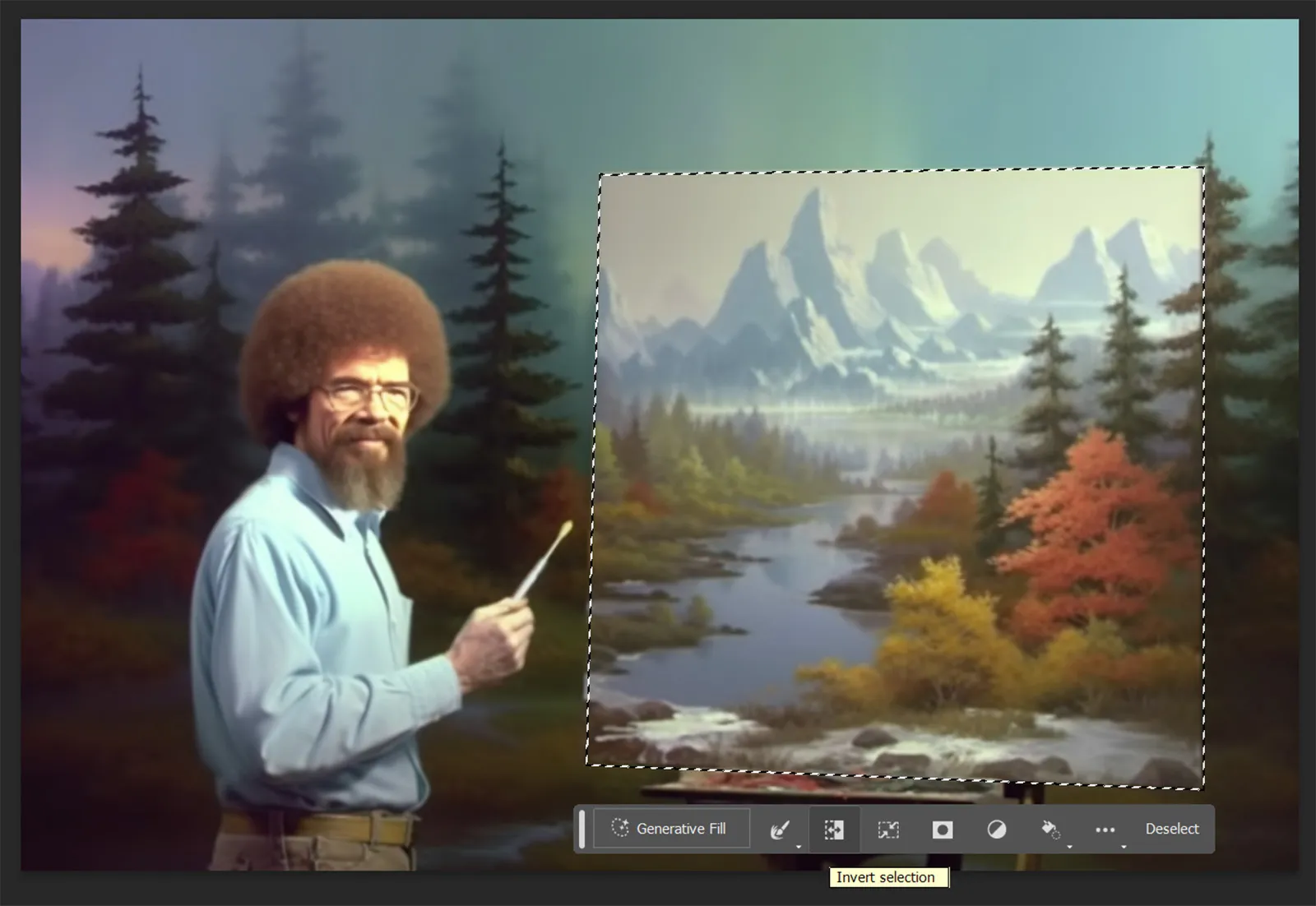
LET’S GET GENERATIONAL!
With an area selected, the task bar will now display a “Generative Fill” button. There’s also a few other useful clicks here, including an inverse selection toggle; for the next step you’re going to want to have everything except the main subject highlighted, so invert your selection if necessary. (You can also just hit Shift-CTRL-I on Windows, or Shift-Option-I on Mac). Once you’re set up, hit the Generative Fill button, which will be replaced by a blank text input field. Here, you can type your prompt, and Adobe will attempt to fill the selection space according to your instructions.
What if you leave the prompt blank? Well, then Adobe treats it as it would a Content-Aware Fill task, using the context of the existing image to fill the empty space. It goes far further than the old Fill though, and will frequently generate suitable objects that not only occupy the space, but allow the new AI to flex its awareness of light sources. If you remove a pet from a sofa in the old Photoshop, it will fill the space with colored pixels that match the surrounding fabric pixels. Generative Fill is likely to magic a cushion from thin air, and then have it both lit appropriately, and cast convincing shadows.
One other upgrade from the old ways is that you get three options from each sweep of the AI progress bar, and these are available for live preview in the Properties panel. Select the one that best suits you, or reject all three and roll the generative dice again!

PLUSES AND MINUSES
The process described above is known in AI art circles as inpainting - removing or retouching objects inside an image - but this is just one of the many cool tricks you can pull with Generative Fill, and social media has been buzzing with examples of the opposite - “outpainting”. This is where you expand the canvas size of an image and have the AI fill in the new empty space; great for creating an imaginary scene beyond the realms of a famous piece of art, but also hugely practically useful.
To pull this off effectively, you will need to use a couple of old-world Photoshop tricks; the first is to increase the canvas size (using the dialog window found in the menus through Image > Canvas Size…) Once you have your desired new dimensions set up, the second trick is to select the original image contents, which can be achieved through many means - including just drawing a box with your mouse - but the neatest is to CTRL/Command click on the layer thumbnail of the Layers window. Invert the selection (using the methods already discussed, or Select > Inverse from the menus). Finally, we want to adjust the selection to grab some of the original image, which can be achieved using Select > Modify > Expand from the menus; add 20px in the dialog box and you should see the selection creep beyond the image boundaries. This provides the AI with enough of a hook to create a - hopefully! - smooth transition between the original image and the new, expanded creation, when you hit the Generative Fill button with a blank prompt.

RESOLVING RESOLUTION
We say hopefully because it won’t always work; Generative Fill is ambitious and, in its early stages, as capable of creating disappointing results as amazing ones. As with Adobe’s sister product, the dedicated text-to-image service Firefly, Photoshop’s Generative Fill has an unusually varied level of quality; this can be particularly noticeable with Photoshop when you attempt to use prompts to generate new image content in unusual spaces. The output of this type of AI - Generative Adversarial Networks (GANs) - can be heavily affected by the aspect ratio of the image they’re trying to create, and in Photoshop you can create selections of any two-dimensional shape.
One way you can work around this problem is to be less precise with your selections. If you’re finding the automated “select subject” process is giving poor results, try freehand drawing a loose selection around the subject using the Lasso tool instead. This is counterintuitive for Photoshop veterans, who have been conditioned to value precision when selecting subjects, but the AI prefers looser, rounder edges which enforce fewer constraints on its creativity.
However, if all of this loose, carefree selection is making you uncomfortable, there’s good news for fans of precision. One major drawback of Generative Fill, at least in the Beta phase, is that it will only generate images with maximum dimensions of 1024 x 1024 pixels. These will then be upscaled if necessary to fill the requested canvas space, but if you’re working with large areas the resolution of the generated image can end up looking pretty sketchy. The workaround, of course, is to limit the size of your fills to a 1024x1024 selection window; a potentially laborious task, but you can set the Selection tool up to give you a fixed 1024 square window by default, or even use Photoshop’s Actions feature to record a macro to speed things up. As Adobe is likely to fix resolution issues in the public release we won’t dwell on these more advanced workarounds here, but you will find plenty of tutorials on YouTube showing various solutions!
SPYSCAPE+

Join now to get True Spies episodes early and ad-free every week, plus subscriber-only Debriefs and Q&As to bring you closer to your favorite spies and stories from the show. You’ll also get our exclusive series The Razumov Files and The Great James Bond Car Robbery!
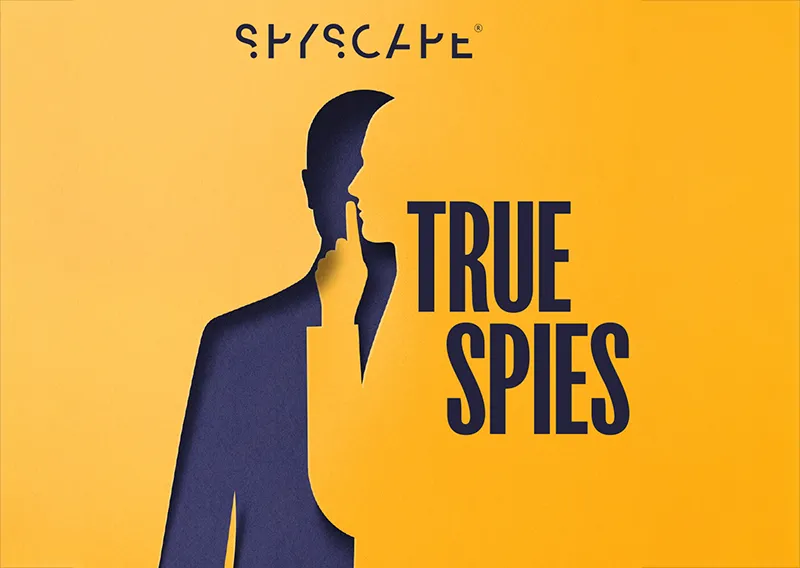

Gadgets & Gifts
Explore a world of secrets together. Navigate through interactive exhibits and missions to discover your spy roles.
Your Spy Skills
We all have valuable spy skills - your mission is to discover yours. See if you have what it takes to be a secret agent, with our authentic spy skills evaluation* developed by a former Head of Training at British Intelligence. It's FREE so share & compare with friends now!
* Find more information about the scientific methods behind the evaluation here.
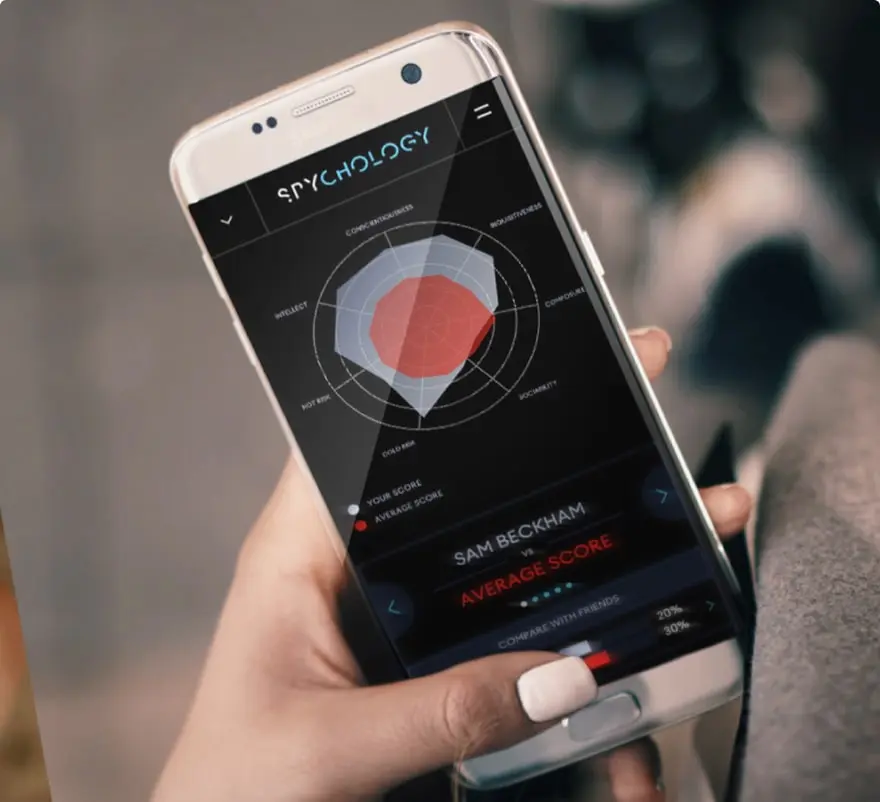
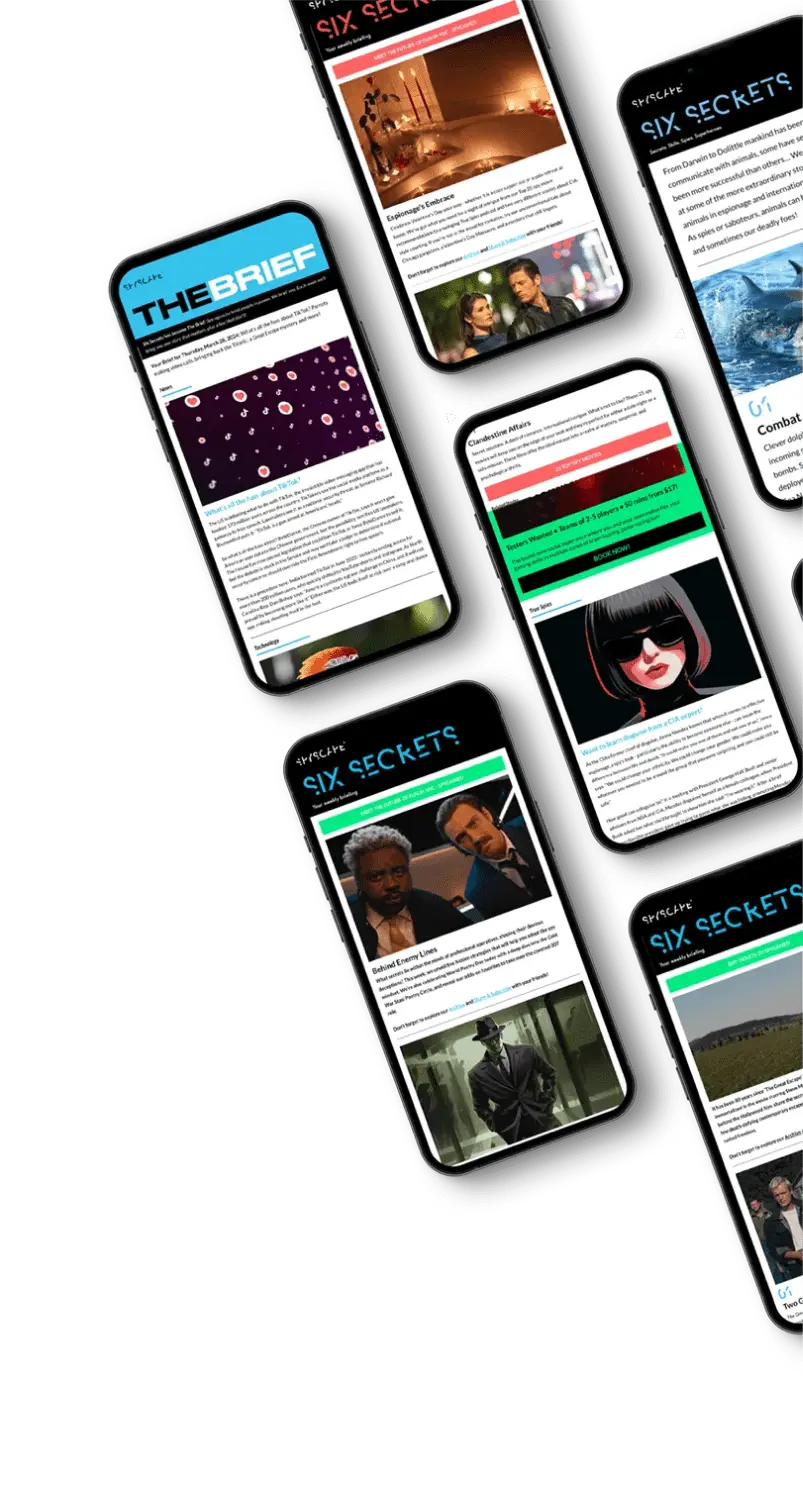
Stay Connected
Follow us for the latest
TIKTOK
INSTAGRAM
X
FACEBOOK
YOUTUBE