Taming Firefly: Essential Tips for Prompting Adobe's Image Generation AI
It’s only been a few months since our first look at Adobe’s generative AI products, but in that short time we’ve seen the Adobe Firefly beta spread its wings and land in almost every corner of Adobe’s sprawling Creative Cloud software suite. With the release of Firefly Model 2 this week, it’s time to take a fresh look at what the new model can do, as well as the many exciting new features popping up in Photoshop, Illustrator, Express, and beyond!
THE NEW MODEL
At the time of writing, Firefly Model 2 is still in beta and only accessible via the Firefly website, but it offers substantial benefits over the old Firefly. The language model now accepts longer prompts and is better able to comprehend them, and image fidelity has also had a substantial improvement. The new model is particularly good at photorealistic human anatomy, which is always a challenge for AIs. In testing we’ve found that it lags behind the remarkable new DALL-E 3 model in most areas, but Firefly has always had one substantial advantage over the competition, and happily it’s one that Model 2 doubles down on; customizability.
"The brand new social experience where you activate your gaming skills as you train like a spy."
- TimeOut
Take on thrilling, high-energy espionage challenges across different game zones.

From the off, Firefly offered a huge range of buttons and sliders that allowed you to tweak your image outputs, and the degree of control this afforded the user more than made up for weaknesses elsewhere. One especially useful feature was the ability to designate an image as a “reference”, and then prompt for variations to that reference, allowing you to make fine adjustments to outputs that would be extremely hard to achieve using other text-to-image services. The biggest draw in the model 2 upgrade is that you are no longer limited to using Firefly’s generated images for reference; you can now upload any image (copyright permitting!) to help inform the model.
In our previous look at Firefly, we created some pointillist ducks using the system’s in-built “pointillism” style setting, and were rewarded with some ducks covered in spots. With Model 2 we can simply upload a public domain Georges Seurat image, and Firefly will emulate the style!
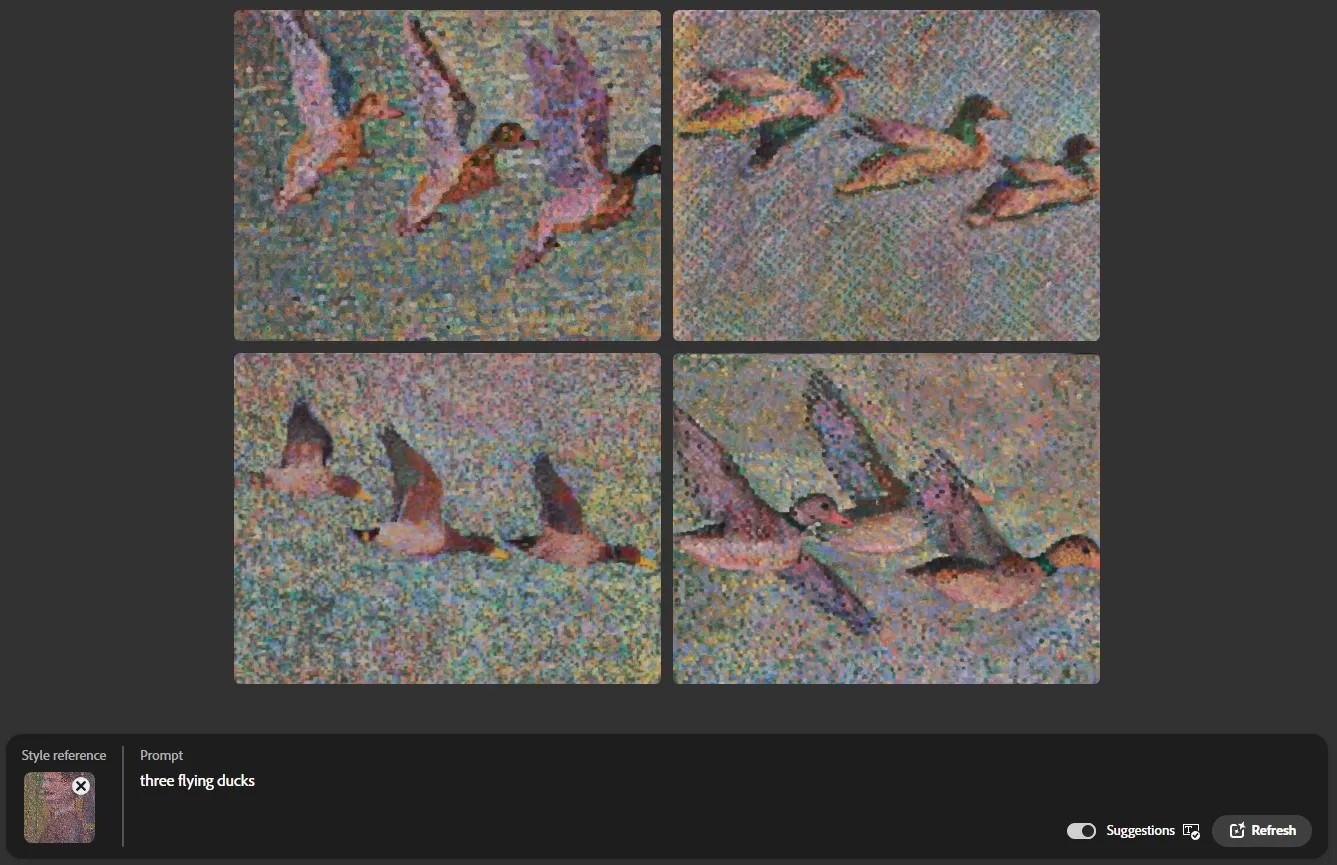
THE REAL STAR OF THE SHOW
Firefly Model 2 may still only be in beta, but its older sibling is now popping up everywhere in Adobe’s software, and its latest appearance is one of the most exciting, but has been curiously underreported: generative AI is now available in Adobe Illustrator! This is the world’s first example of a commercial generative AI for vector graphics, and it’s amazing.
To make use of this feature, simply draw a rectangle on your artboard, and then enter your prompt. As with all the Firefly implementations in Creative Cloud, you will see one image in the main window, but there are three generated options to choose from.
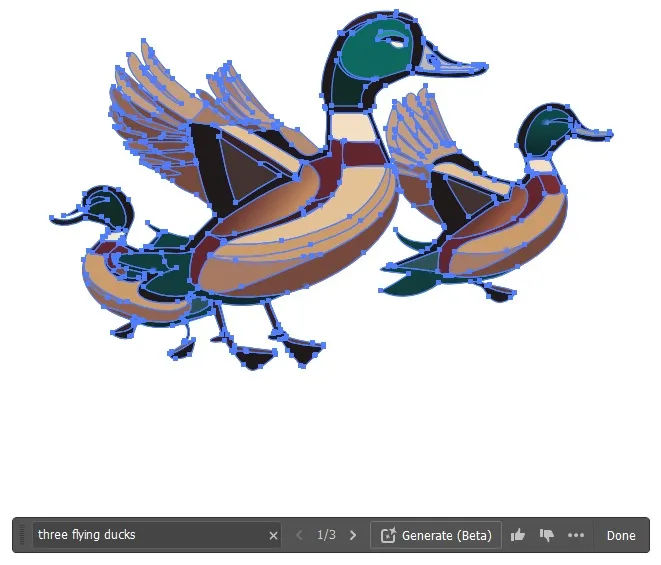
Many professional Illustrator users will no doubt consider these cheap tools beneath them, but for amateurs, the ability to quickly create artwork using this notoriously fiddly software is an absolute godsend. (The good news for pros? Illustrator is still absurdly user-unfriendly in many other ways!) There’s more good news with the addition of Generative Recolor, which can quickly devise a color palette from a descriptive text prompt, and apply it to your artwork. Here, we’ve asked it to turn our Mallards into Mandarins, and although it hasn’t been completely successful, it’s provided a great starting point.
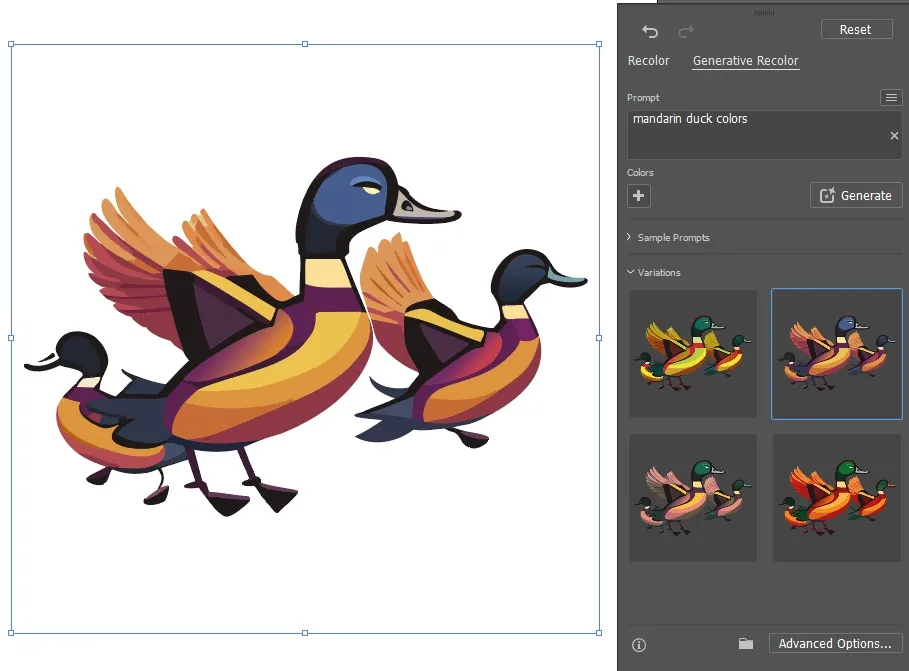
THE EXPRESS ROUTE IS A TOLL ROAD
There is also good news for those of you who prefer your design software to be a little less complicated; Adobe’s answer to the rampant success of Canva, Adobe Express, has also received a generative AI upgrade, and this one is extremely easy to use. Express now features a text-to-template mode, where your prompt will generate various design templates with editable text boxes and other design elements for you to alter, resize or remove as needed. The default responses are so good they barely need any attention, though; consider these tremendous posters for an upcoming (and sadly fictional) duck racing event…
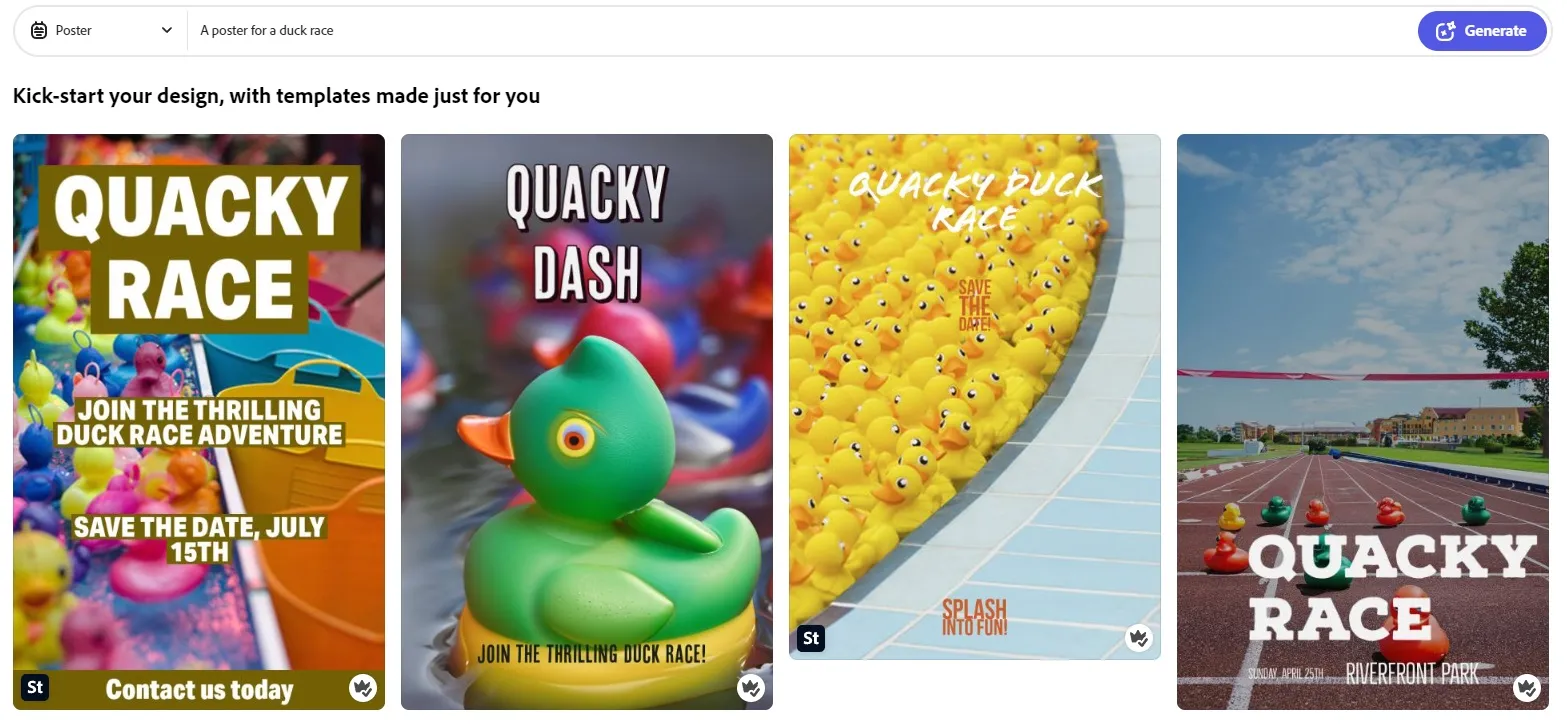
This is a good time to mention one unwelcome - if unsurprising - Adobe announcement regarding their GenAI tools; from November 1st 2023, their usage will be limited, with users burning “generative credits” allocated according to their subscription plan. For users of Adobe Express, an ostensibly free platform, this means their use of the GenAI tools will be limited to 25 prompts a month. Paid up Creative Cloud users get more generous allocations, but everybody is limited to some degree; Adobe have published their initial rate cards for generative credit allocation and usage on their website.
DEEPER INTO THE CLOUD
And what of Photoshop, Premiere, After Effects, and all the other professional-grade programs in the Creative Cloud suite? Well, Adobe has been steadily adding features throughout the Cloud over the last few months, and some users have complained that the announcements for these programs contained little that was new, and even some things that had been live for months. Those who are currently feeling left out will not feel too bad, however, if they watched Adobe’s Sneaks presentation, the annual preview show of upcoming features currently in development. This featured some truly jaw-dropping new features in the offing; we’re particularly excited about the new video tools, Project Fast Fill, Project Scene Change and Project Rez Up, but there’s something for almost everyone in this presentation. Here’s to the next six months!
SPYSCAPE+

Join now to get True Spies episodes early and ad-free every week, plus subscriber-only Debriefs and Q&As to bring you closer to your favorite spies and stories from the show. You’ll also get our exclusive series The Razumov Files and The Great James Bond Car Robbery!
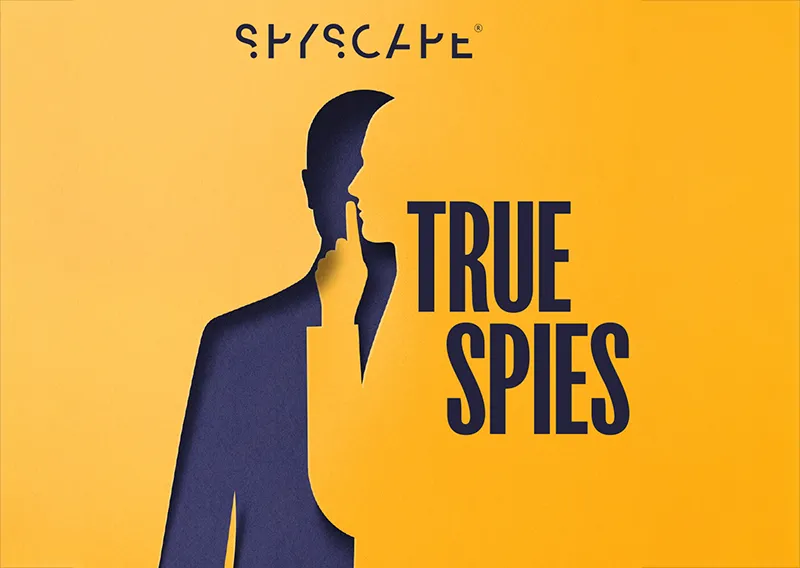

Gadgets & Gifts
Explore a world of secrets together. Navigate through interactive exhibits and missions to discover your spy roles.
Your Spy Skills
We all have valuable spy skills - your mission is to discover yours. See if you have what it takes to be a secret agent, with our authentic spy skills evaluation* developed by a former Head of Training at British Intelligence. It's FREE so share & compare with friends now!
* Find more information about the scientific methods behind the evaluation here.
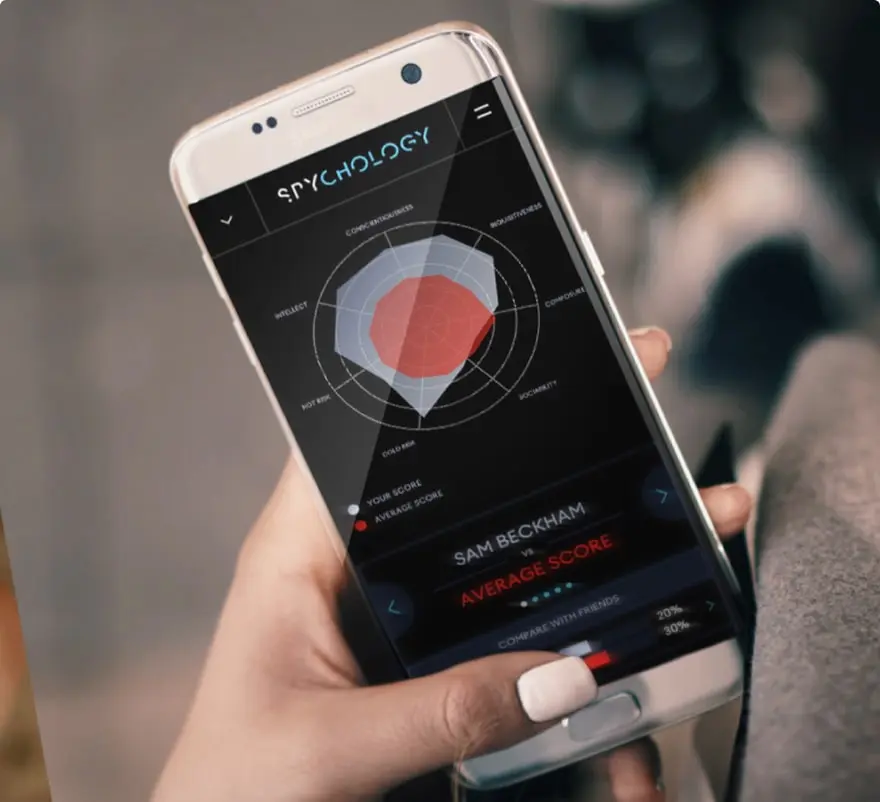
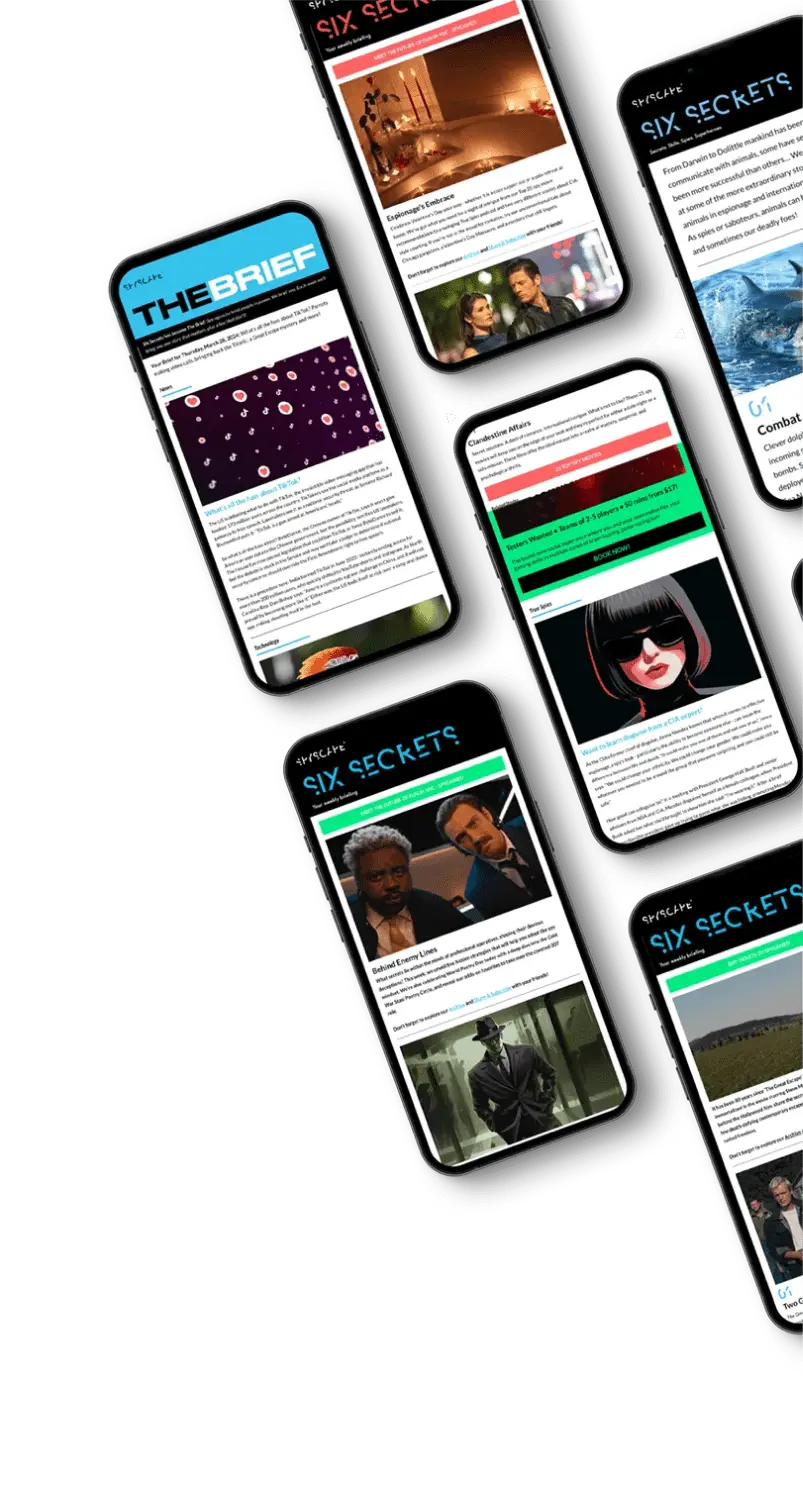
Stay Connected
Follow us for the latest
TIKTOK
INSTAGRAM
X
FACEBOOK
YOUTUBE